First steps on the EO4EU Platform
How to access the EO4EU Platform?
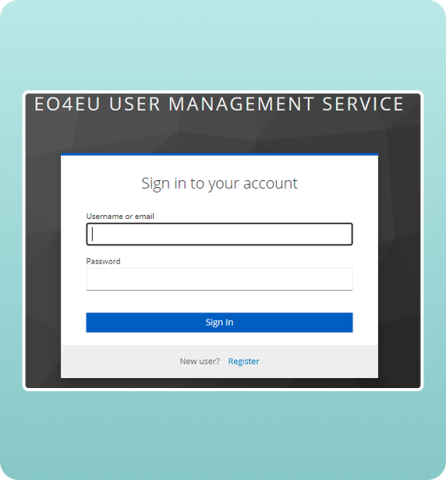
To access the EO4EU platform, the user must register to the Platform. To register, please follow the link at the bottom on the sign-in page.
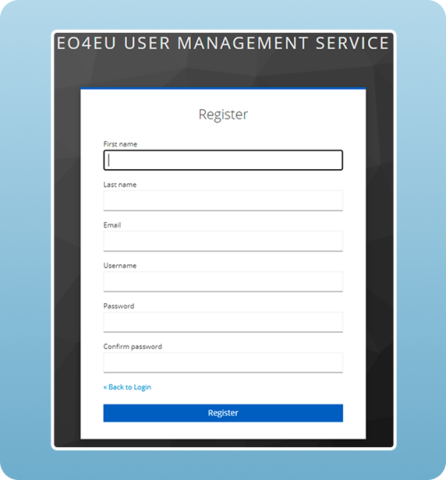
Fill out the registration form to access the Platform.
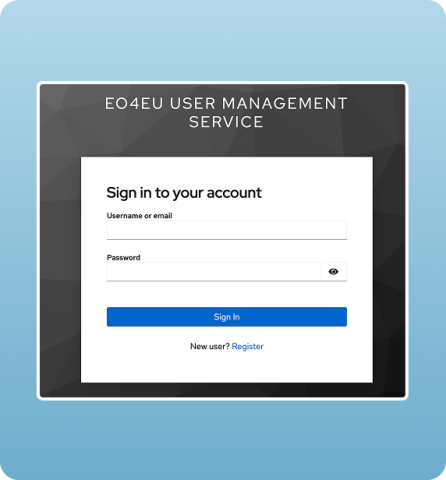
You will be able to access the EO4EU Platform after completing the registration process.
Personal information & Your Applications
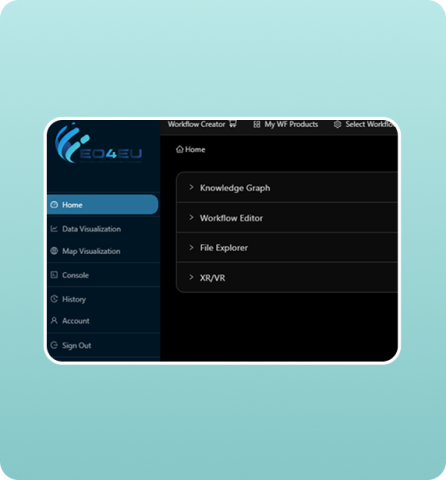
Once you sign in to the EO4EU Platform, you will be able to access your “Account” page from the menu on the left.
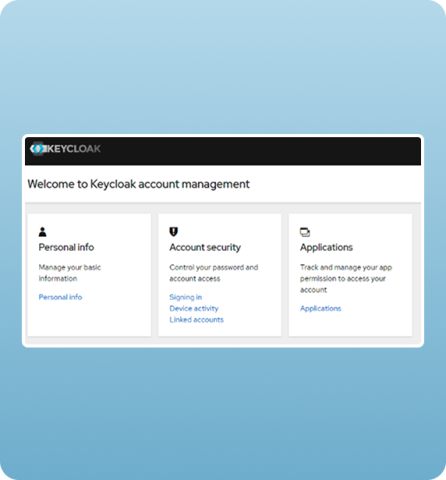
From the “Account” page, you can edit your personal information and review your applications.
Dashboard
Search engine
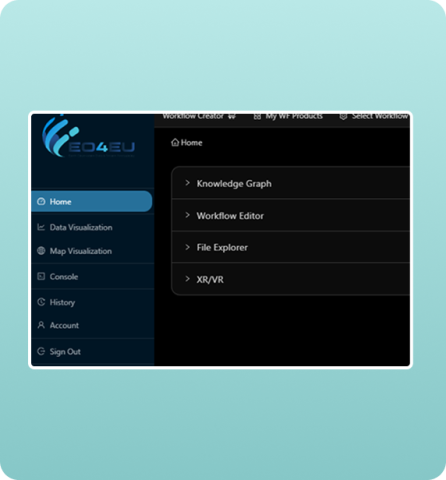
The first step in using the EO4EU platform is to search for the data needed. You can search for data from the tab “Home”
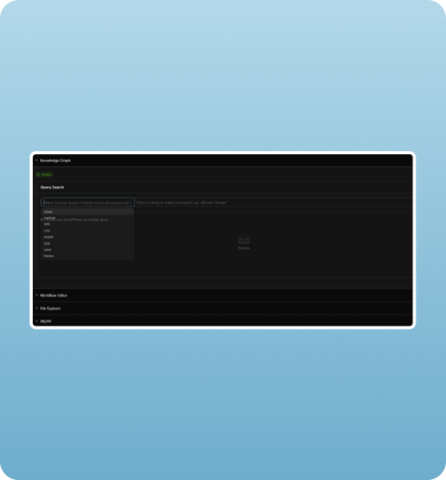
The Knowledge Graph allows semantic data search through various data sources, including the option to upload datasets.
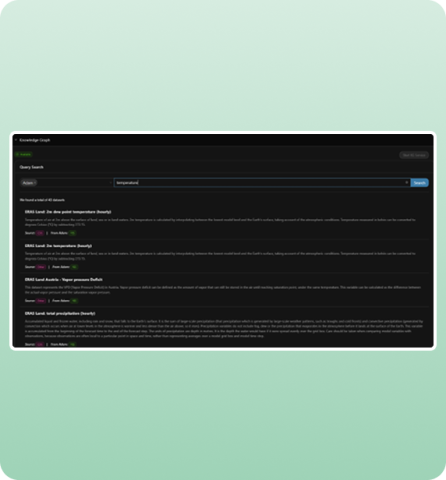
From the drop-down menu, the user can choose the data source and provide a keyword to obtain the most matching results.
ADAM Filters
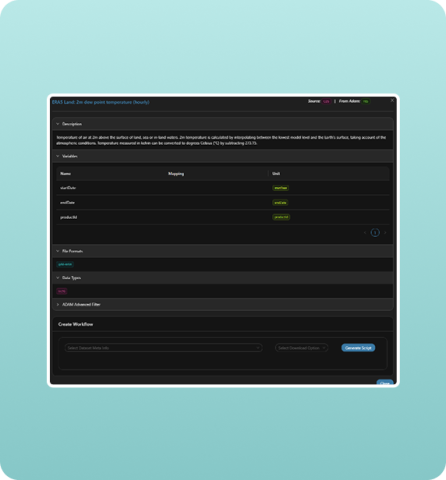
Once the the dataset of interest is selected, the menu provides more details/options. In the ADAM advanced filter, you can choose your area of interest on the map.
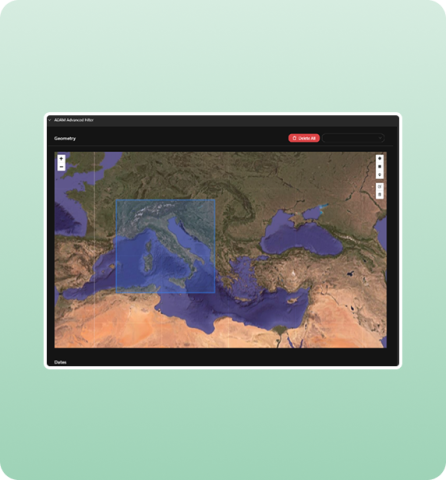
You can define your area of interest on the map and then indicate date ranges for a more accurate product.
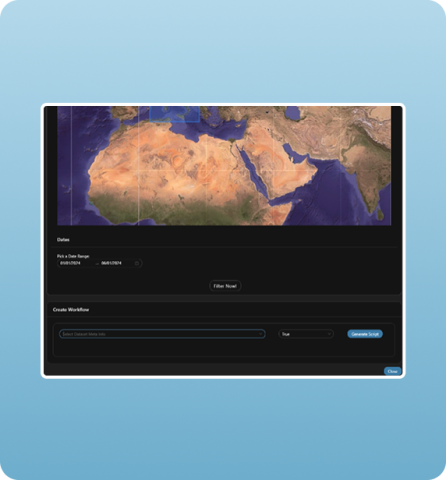
When the products are chosen, press Generate Script to create the Python Script and the Meta Info JSON that will be passed to the Workflow Editor Component.
My Products
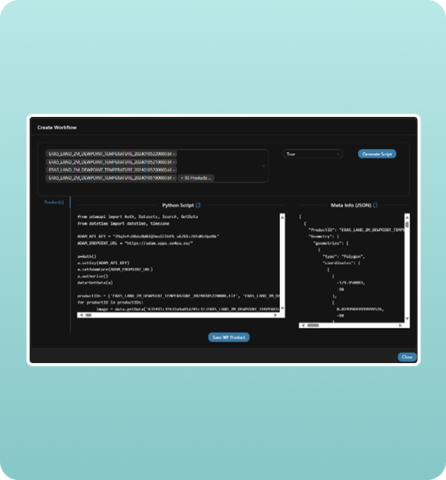
Each set of products is saved in "My WF Products" at the top of the Platform page.
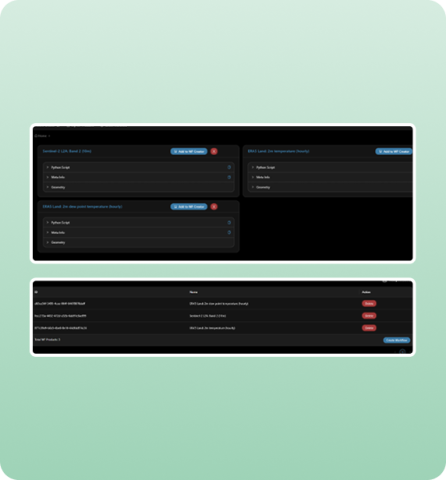
Choose the products you want to move to the Workflow Editor by adding the product to the WF Creator through the "Add to WF Creator" button. In the WF Creator, you can create a workflow using the "Create Workflow" button.
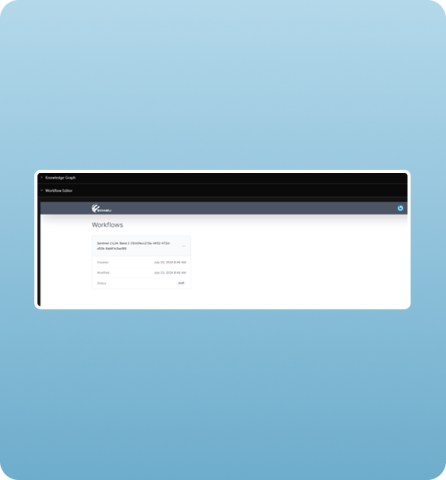
A new workflow is created in the Workflow Editor with the specific products.
Workflow Editor
Views & Status
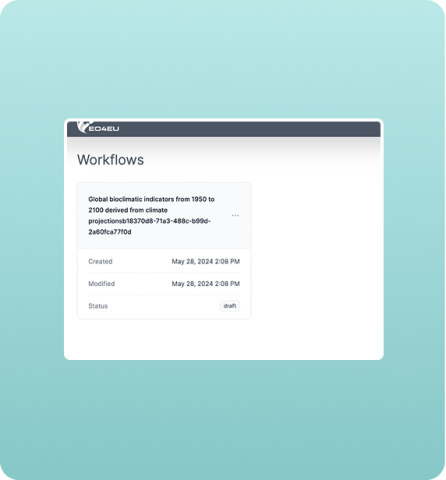
You can see your workflows in two formats: the workflows list and the editing view.
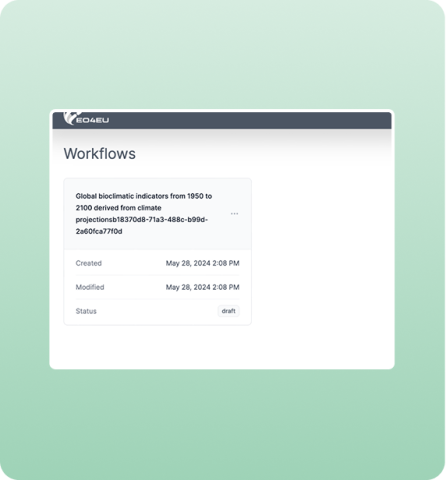
You can check the status of the workflow (draft, compiled, published, stopped, error, etc) in the respective box in the Workflow Editor.

You can see publish, view or delete an item by going on the 3-dots menu.